こんにちわ。
前回のおさらいです。
Amazonで家紋付きの傘を買った
↓
質がイマイチだし穴が開いてんじゃん
↓
だったら、自分で作ってしまえ!
と言うわけで、このように作ってみました。

少しだけ失敗しましたが、ベースは普段使いしてる市販の傘なので、実用には全く問題がありません。
むしろ、こんな大雨でも嬉しくてお出かけしちゃいました☔️
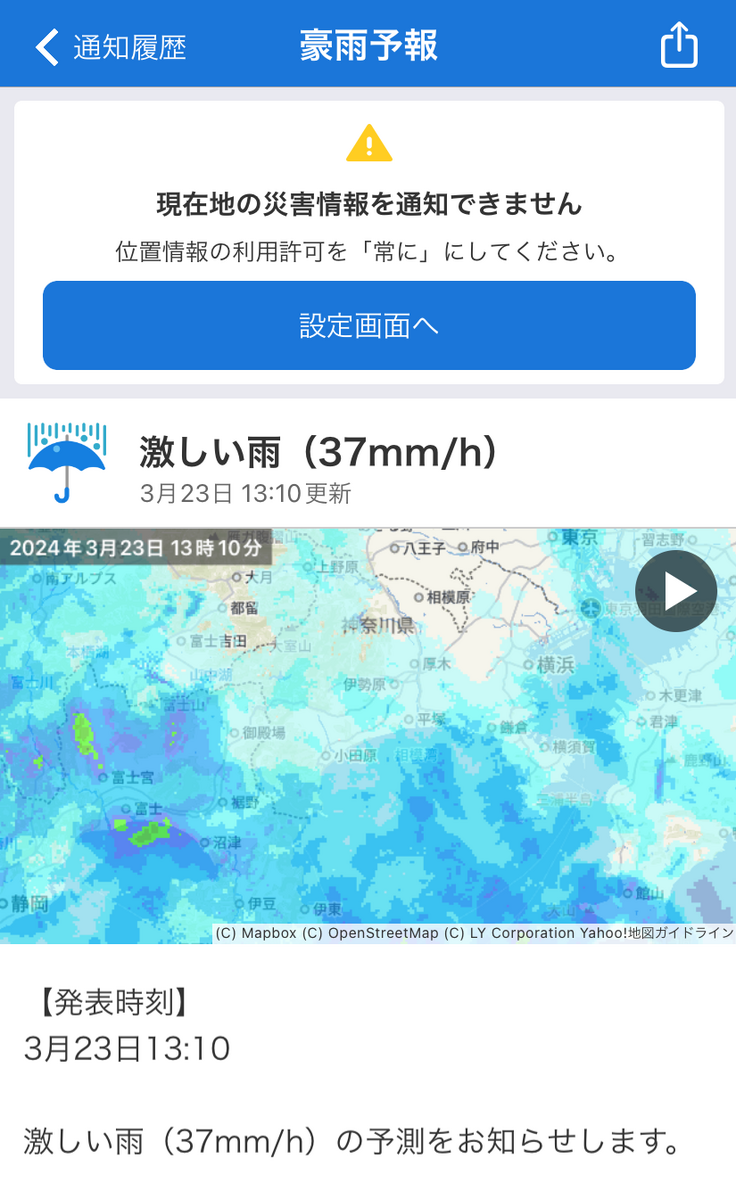
それでは、私なりの制作過程をご紹介します。
用意するもの
・パソコン
・Office(Excel、場合によってはPowerPoint)
・プリンター
・アイロンプリント用紙(ポリエステル対応)
・アイロン
・家紋データ
・はさみ
・カッター
・カッティングマット
まずはExcelを開き、少しでも印刷部分を多く取れるよう「余白の設定」を行います。
「ページレイアウト」-「余白」-「ユーザー設定の余白」を選択し、

片っぱしから「0」にします。
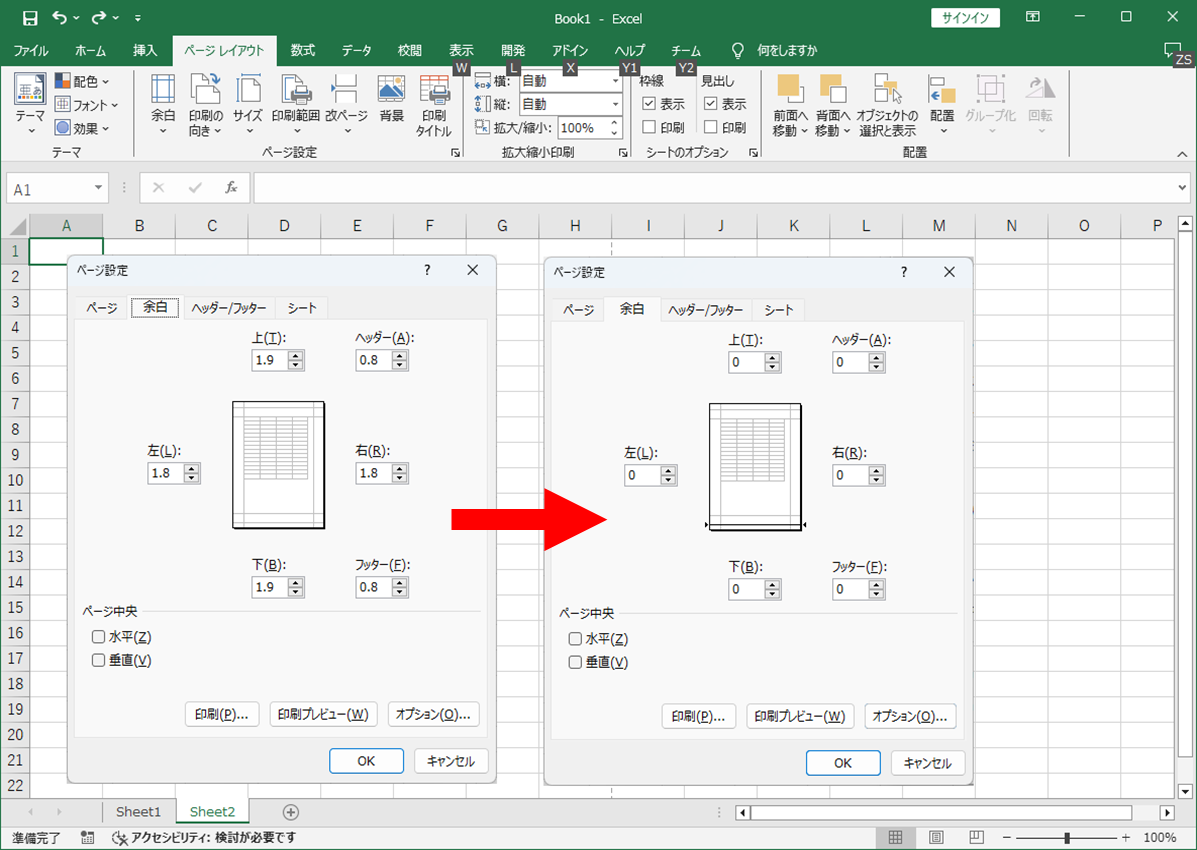
続いて家紋の画像を挿入するのですが、背景が透過されているデータを使うと良いでしょう。
今回はこちらのデータを使わせて頂きました。
フリー素材サイトの「発光大王堂」様
データの利用だけでなく加工も許可している、とても素晴らしいサイトです!
さっそく挿入したいのですが、黒い傘なので黒地で白にしなければなりません。
そのままデータを挿入すると黒で印刷されてしまいますので、色を反転させる必要があります。
もしWindows11を使っているなら、OS付属の『ペイント』で簡単にできます。
『ペイント』で開き、
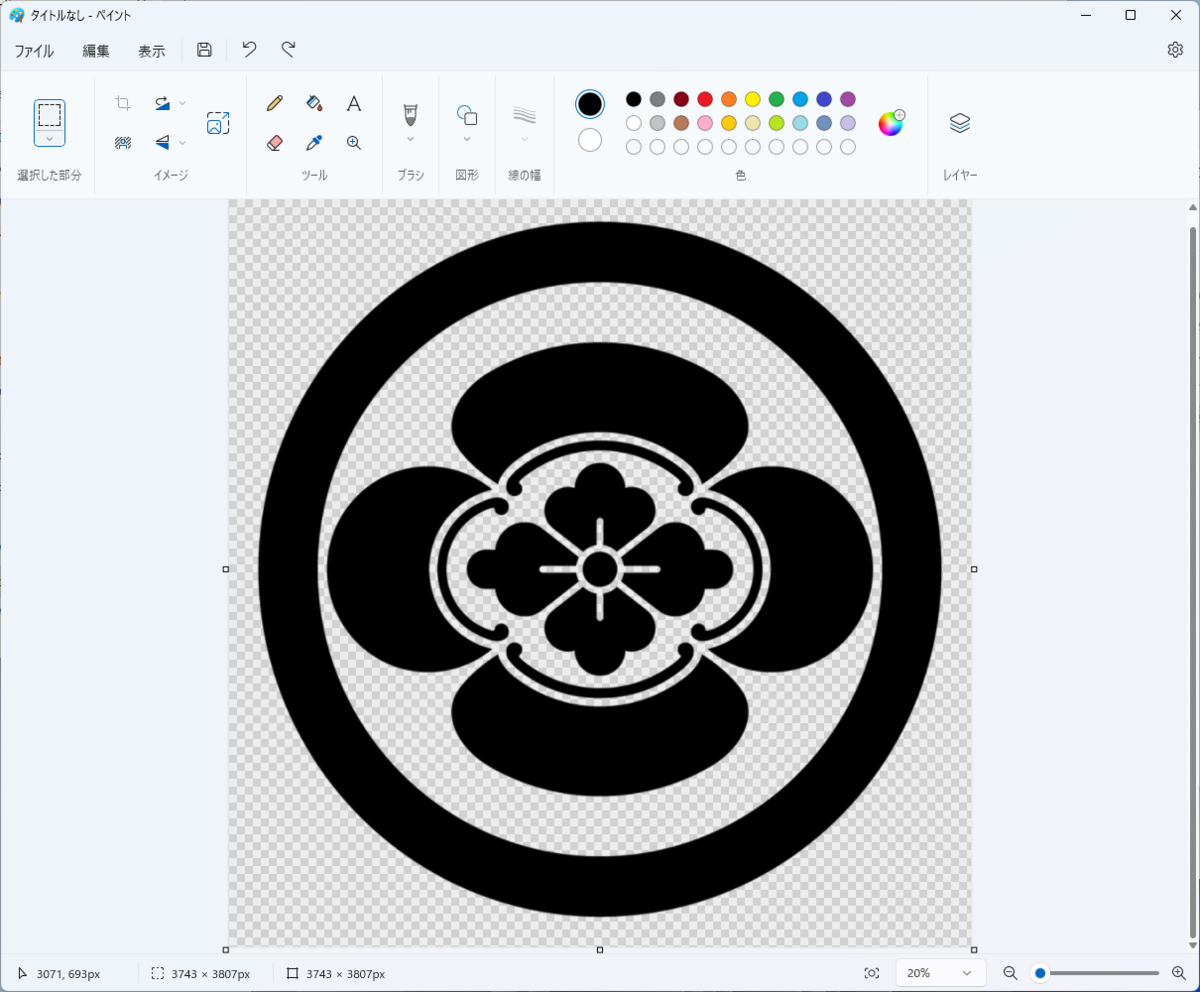
「すべて選択」した状態でマウスの右クリックメニューから「色の反転」を選択するだけです。
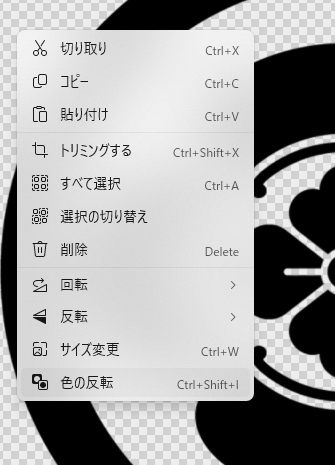
反転できたら「すべて選択」でコピーし、先ほどのExcelへペーストします。

もしWindows10であれば、「色の反転」を行った際に透明背景が黒になってしまうので、PowerPointの「図の形式」-「背景の削除」で除去する必要があります。
1回で不要な部分を削除できれば良いのですが、「保存する領域としてマーク」「削除する領域としてマーク」でチマチマ作業することになると思います、、、
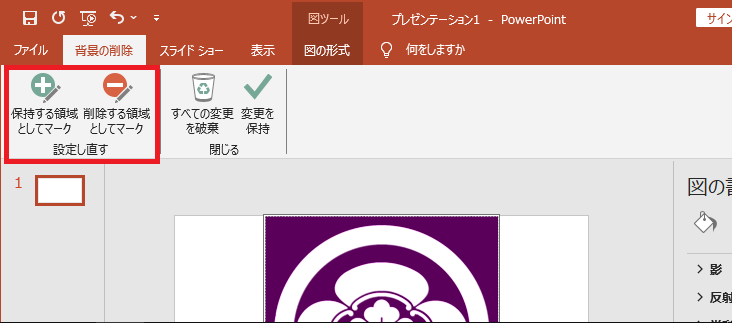
もしペイント系ソフトを使用しており、背景を削除できる機能があれば、そちらを使う方が断然良いと思います。
ペーストしたら、印刷範囲が確認できるようにしておくと作業効率が良くなります。
また、何もないセルをクリックしてからキーボードのCtrl+Aで全てのセルを選択し、セルの色を濃い目のグレーにしておけば、先ほど反転した白い家紋も見やすくなります。

最終的には黒地にするため黒に変更しますが、印刷範囲の線が見づらいためグレーにしておきます。
家紋データを貼り付けたら、作業するための位置を決めます。
幸い、『丸に木瓜』は中央付近に十字のスリットがあるので、このように印刷範囲の線を使って中央の点を把握できるようにします。

さて、今回の傘は骨が6本あるので、6等分にすることになります。
まずは縦線。「挿入」-「図」-「図形」から「線」で縦線を印刷範囲に重ねるよう乗せます。

線の太さは2.5ptにしましたが、もう少し細くても良いかもしれません。
縦線を乗せる時、このように家紋データの縦となる○印(サイズ変更ハンドル)に合わせると、綺麗に線を乗せることが出来ます。
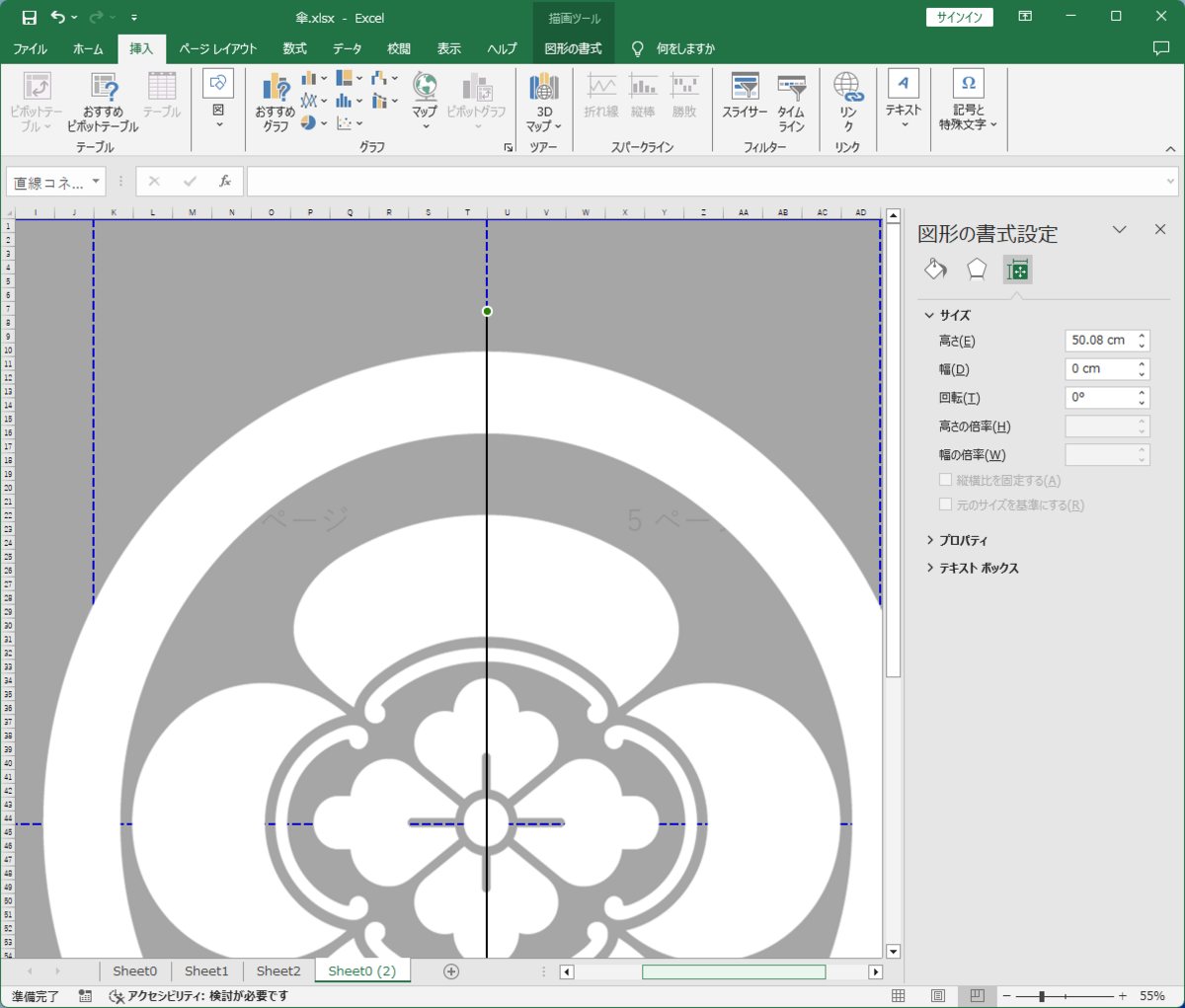
続いて斜めの線です。
6等分するということは角度が60度の線を引くことになります。
確実に中心が定まっていれば、斜めの「線」のプロパティの角度をそれぞれ60度と300度にして、中心の点に合わるだけです。
残念ながら『丸に木瓜』は中心の点が見えないので、正三角形の定規を使おうと思います。
と言っても、本物の定規ではなく図形の正三角形を使います。
「挿入」-「図」-「図形」から「二等辺三角形」を選んだら、適当なところでマウスの左ボタンをワンクリックします。

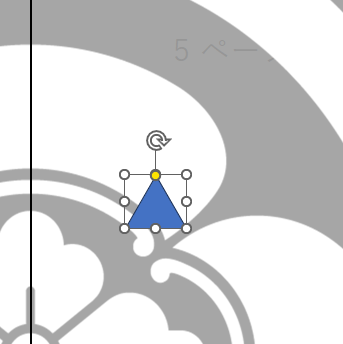
これで正三角形が挿入されるので、500%(5倍)にし、角度を90度にすることで、今回の用途には十分な定規の出来上がりです。
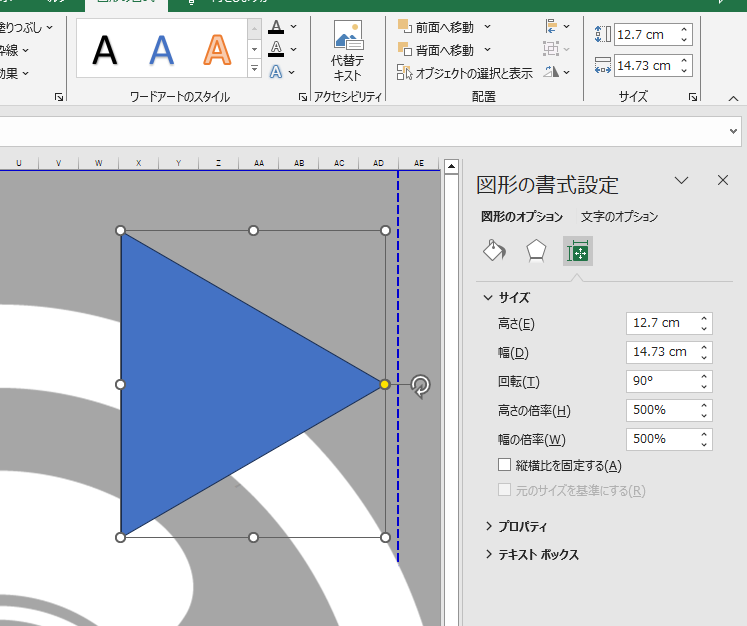
この正三角形をコピー&ペーストし、270度にすることで、反対側も用意することが出来ました。
あとは、先ほどと同じ要領で「線」を挿入し、定規の辺へ重ねるように配置します。
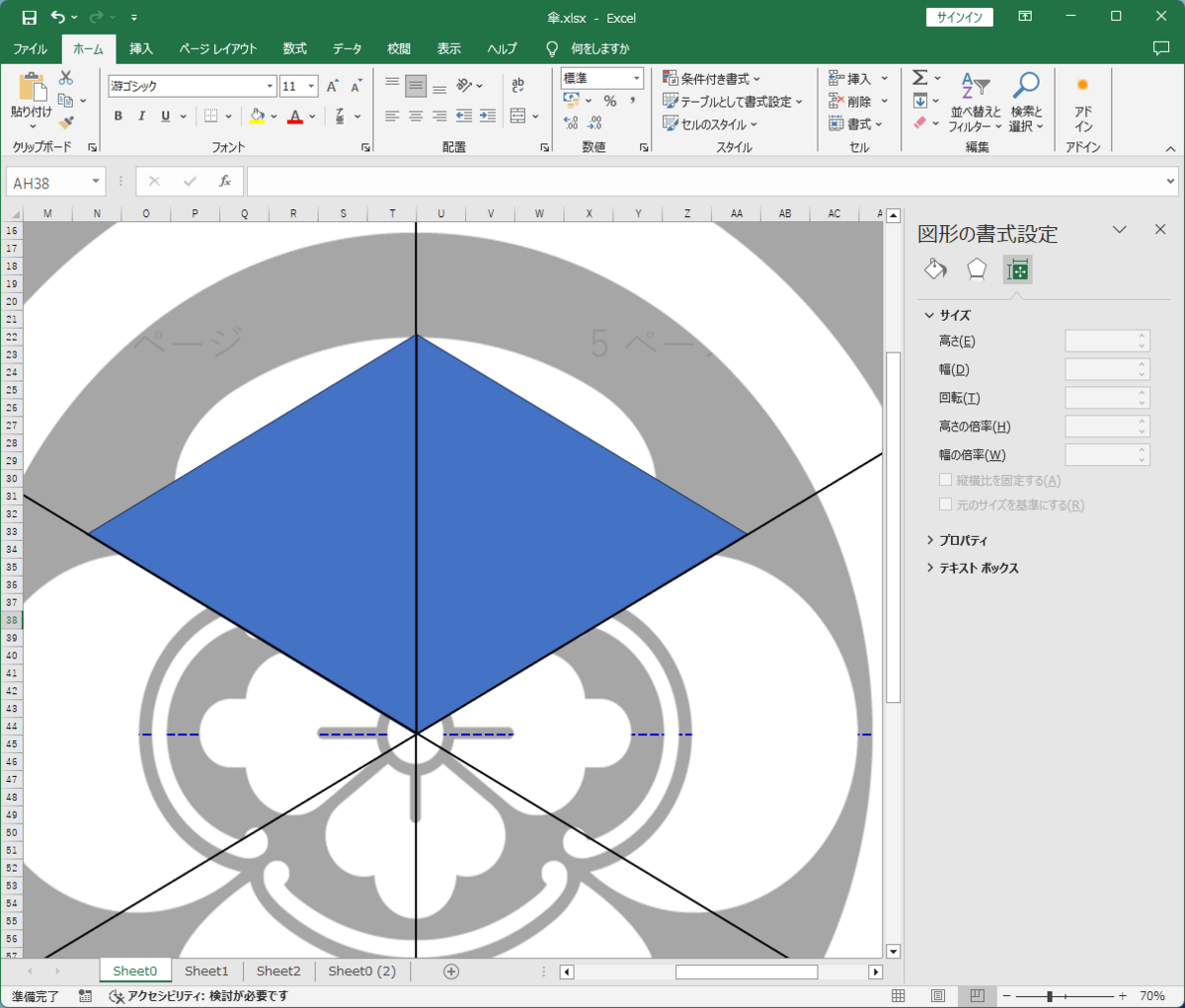
※横の○印(サイズ変更ハンドル)を使って補助線を引けば中心点が解るということに、制作が終わってまとめている時点で気が付きました( ;∀;)
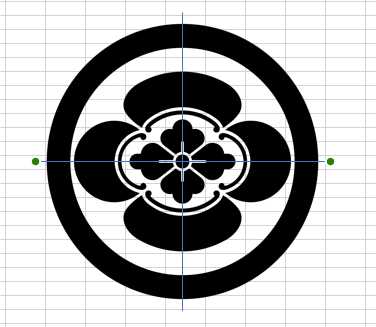
「線」の配置が終わったら、2つの「三角形」を削除します。
さらに、家紋データと3本の「線」を選択し、マウスの右クリックメニューから「グループ化」-「グループ化」で纏めちゃいます。
(家紋データをクリックし、キーボードのCtrl+Aを押せばすべて選択できると思います)

これで印刷対象の準備が出来ました。
ここからはサイズ調整を行っていきます。
A4用紙の4枚で印刷すると、全体的に小さくなってしまいます。
ここは6等分にしたパーツをA4用紙へ目いっぱい印刷するようにします。
グループ化したパーツ全体を330度に傾け、Vの先端を印刷範囲の下部へ合わせます。
少し余裕を持たせても良いと思います。
さらに斜めの線が収まるギリギリまで高さと幅を上げていきます。
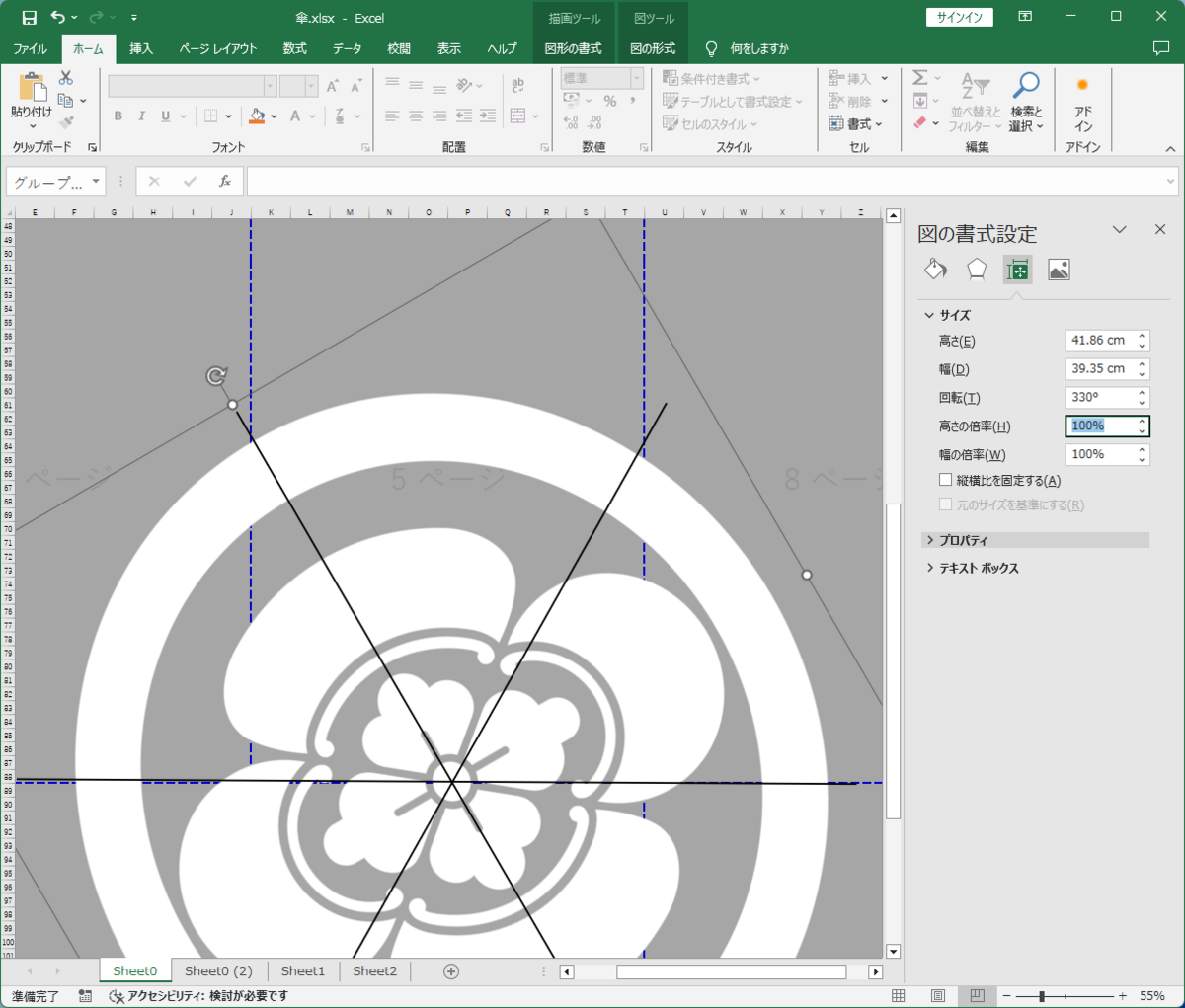
印刷面に収まらない場合は、シートの広い方へ移動してみてください。
私の場合は5ページ目にあたる場所へ持って行きました。
最後に背景を黒くするため、適当なセルをクリックし、キーボードのCtrl+Aで全てのセルを選択してセルの色を変えておきます。

これで印刷の準備が完了です!
まずは普通のコピー用紙で試し印刷をしてみましょう。
ちゃんと「ページ指定」を行わないと泣くことになるので注意です。
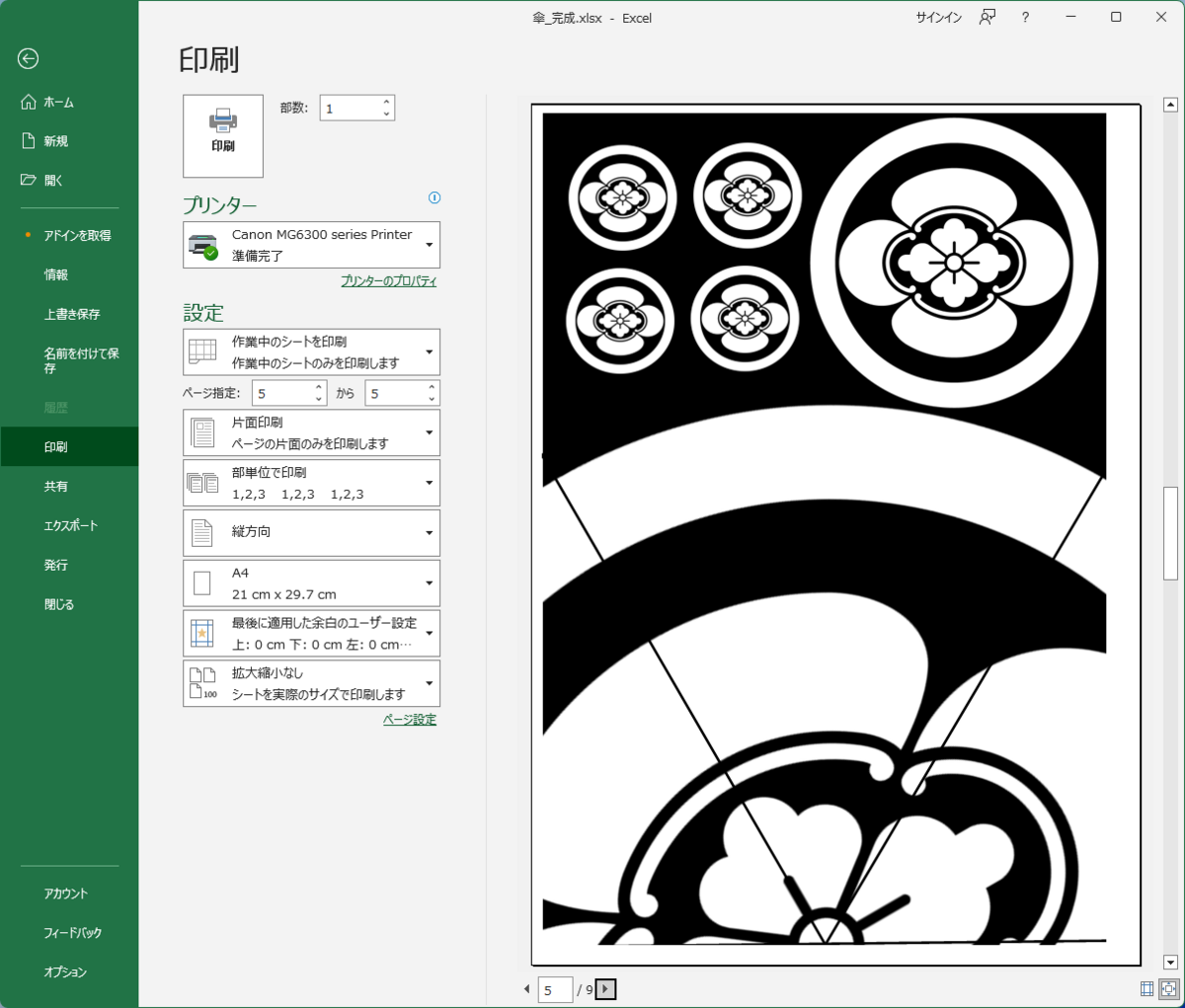
せっかくなので、余った印刷面に色々なサイズの家紋を散りばめてみました。
それと白と黒なのでモノクロ印刷にしました。

印刷面を間違えないよう、印を付けておきます。
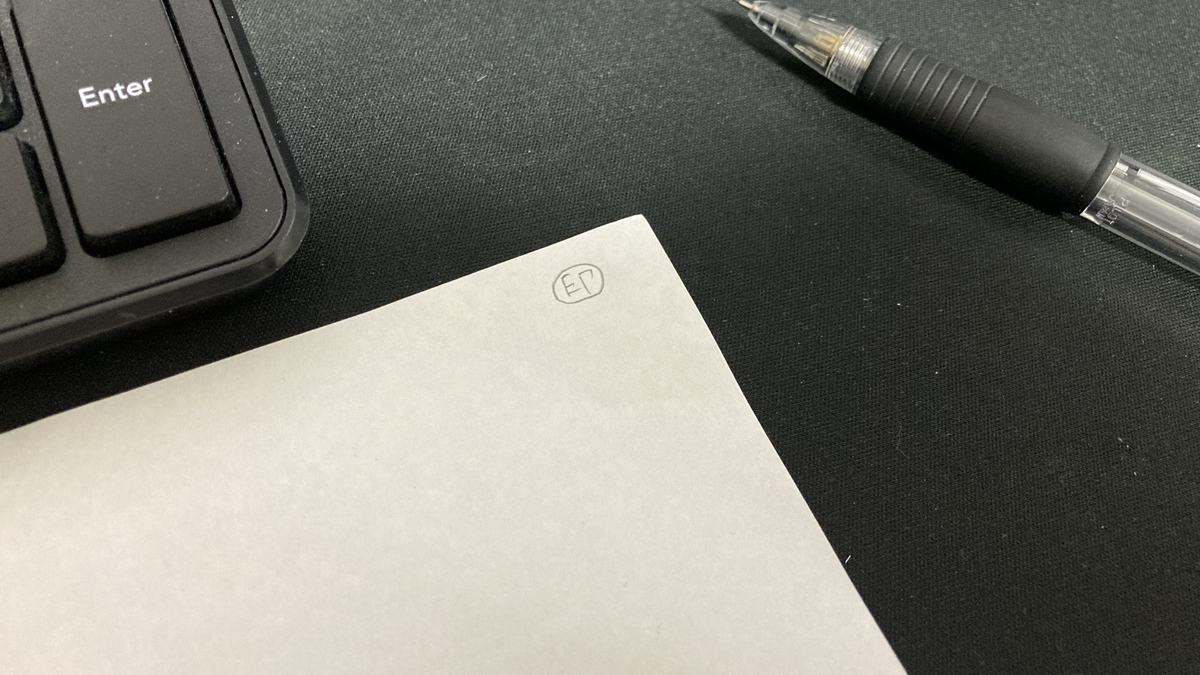
よっしゃ!印刷開始ぃぃぃぃぃ!!
ピーッ、ピーッ(警告音)
なん、、、だと?

いつも、こうやって出鼻をくじいてくるんすよぉ!
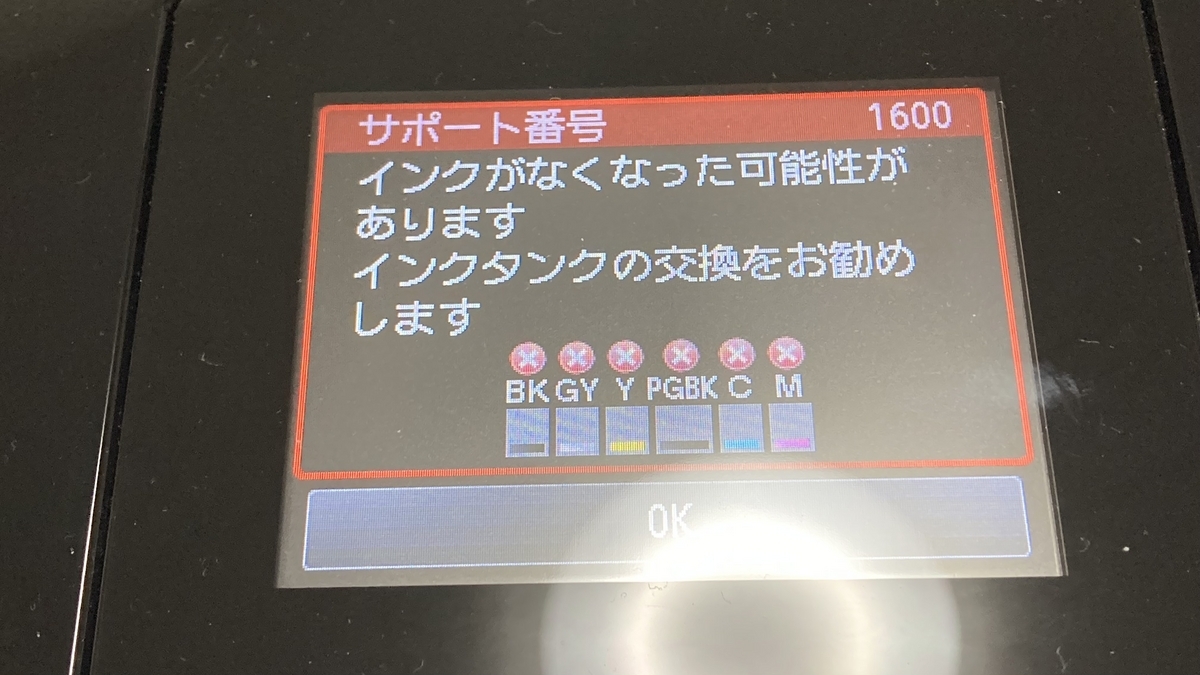
長くなったので、いったんティータイム☕